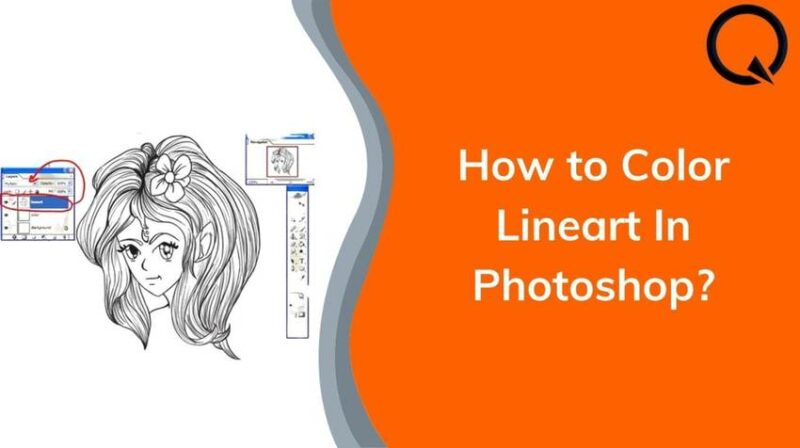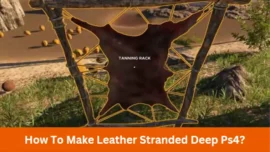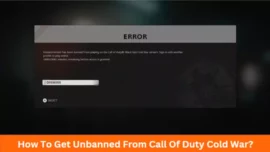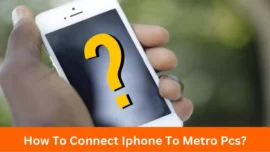Topic: How to Color Lineart In Photoshop? Are you also looking for a way to color your lineart in photoshop?
If Yes, then you’re at the right place!
Coloring the lineart in Photoshop is as easy as using a real pen or pencil to fill the colors on paper. Here, you use a digital brush to fulfill all your requirements.
Photoshop has some steps to do the digital coloring line art differently and mold the artwork the way you want. Thus, in this guide, we have mentioned the entire process in some baby steps that are easy to follow and provide your artwork with the lineart the colors you want.
Without any delay, let’s begin with an easy guide !!
Table of Contents
13 Exclusive Steps To Color Lineart In Photoshop
Step #1: Select Its Mode
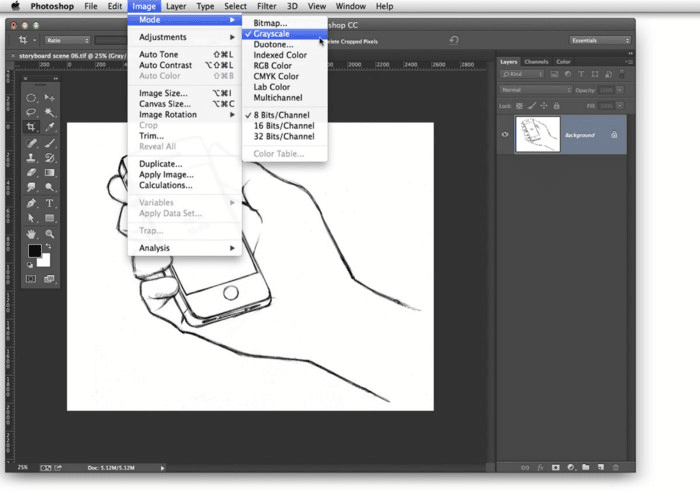
Click on the Image section and select the first option – mode.
Make sure that the “Mode” is set to the Grayscale. You also need to make sure that your document is flat.
Step #2: Make Changes In the “Channels” Palette
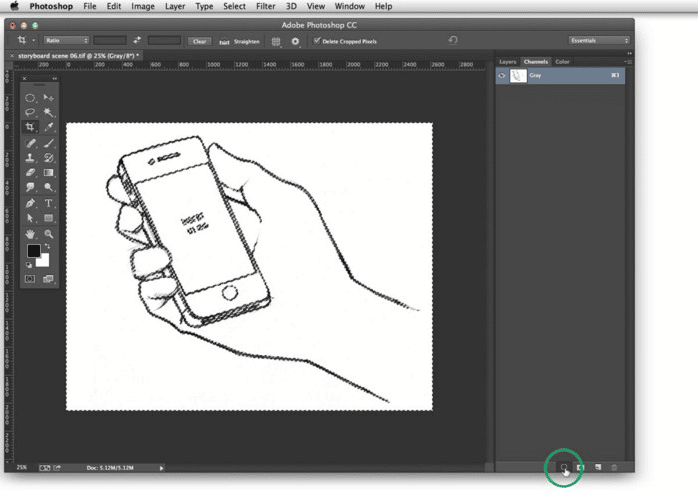
You have to open the channel palette. And then, select the “Load Channel as Selection” icon to make things in your favor.
Step #3: Layers Palette
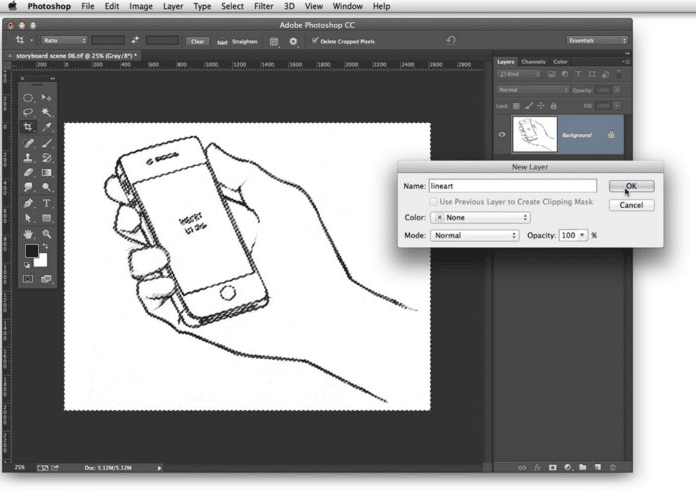
You have to open the “Layers” palette. Then, you will see the layer name as “Background,” and you have to change it to “Lineart.” You can select the name according to your suitability as there is no hard and fast rule. Click on the “ok” button at last.
Step #4: Delete and Deselect
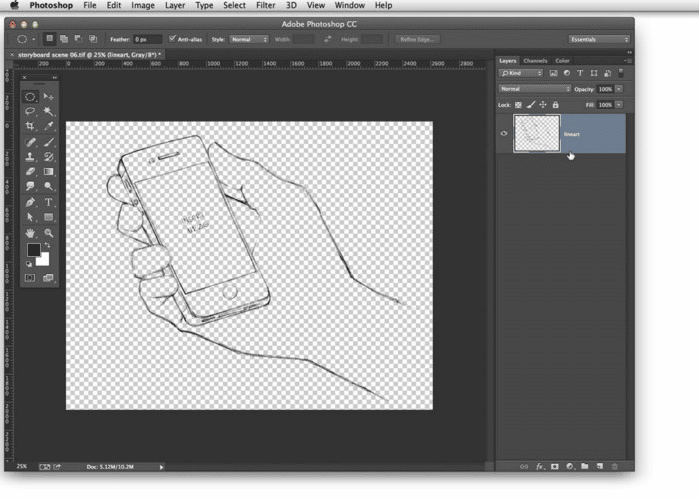
Now, you have to select “Delete” and “Deselect.”
Step #5: Remove White Matte
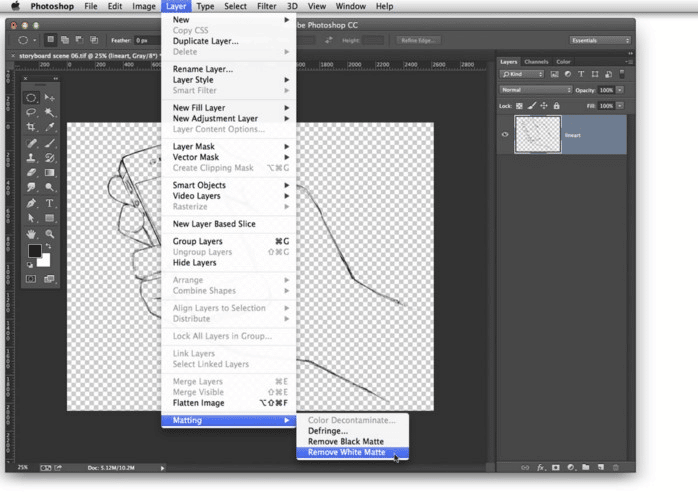
Click on the “Layer” option and select the last option – Matting. Then, select the “Remove White Matte.”
Step #6: Grayscale to RGB Color
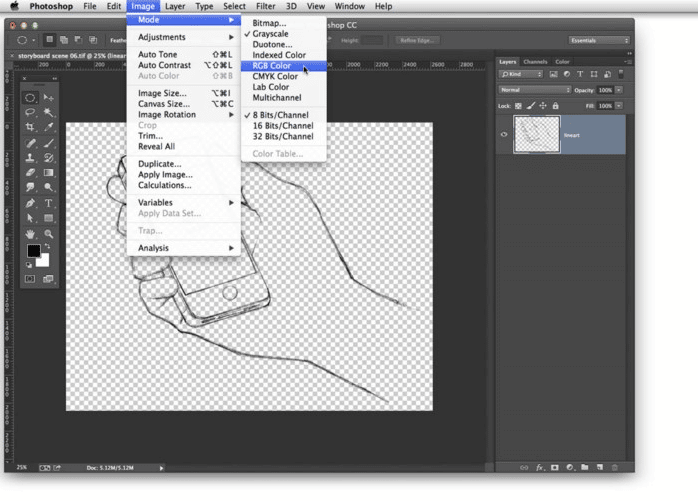
Now, click on the “Images” and select the “Mode.” Then you will see it selected on the “Grayscale,” and you have to change it to the “RGB Color.”
Step #7: Create One More Layer
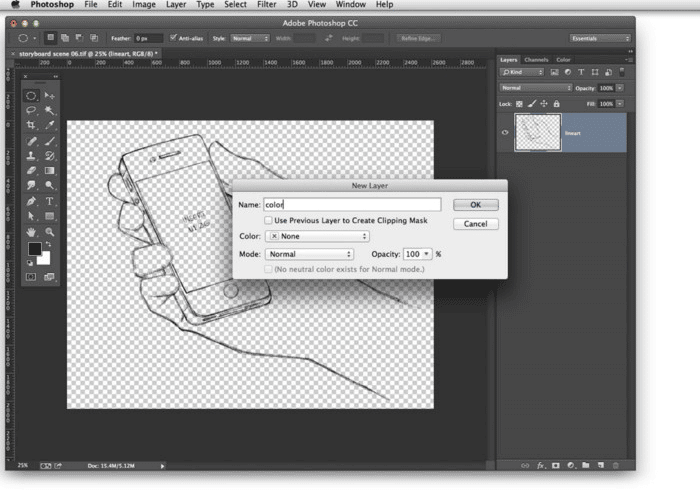
Go to the Layer section again, and create one more Layer. Give it the name “Color” and keep it beneath your previous “Lineart” layer.
Step #8: One More Layer Again
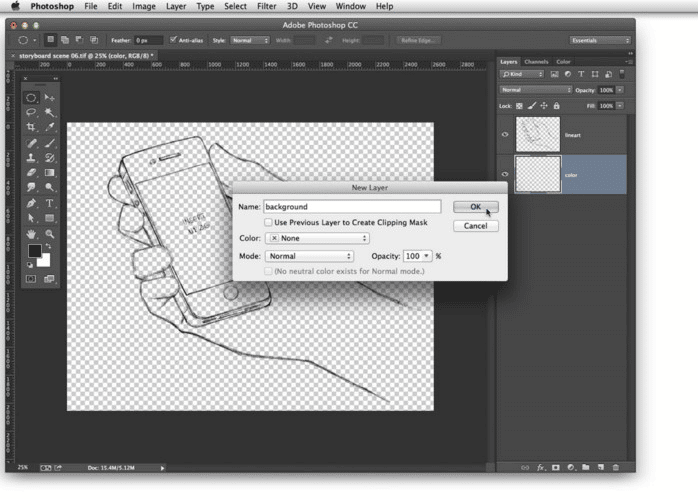
Create one more Layer and keep its name “Background” and keep it beneath the previous “Color” layer. Now, you will have three layers.
Remember that the color name ” Background” helps us production-wise.
Step #9: Fill “Background” Layer with 100% White
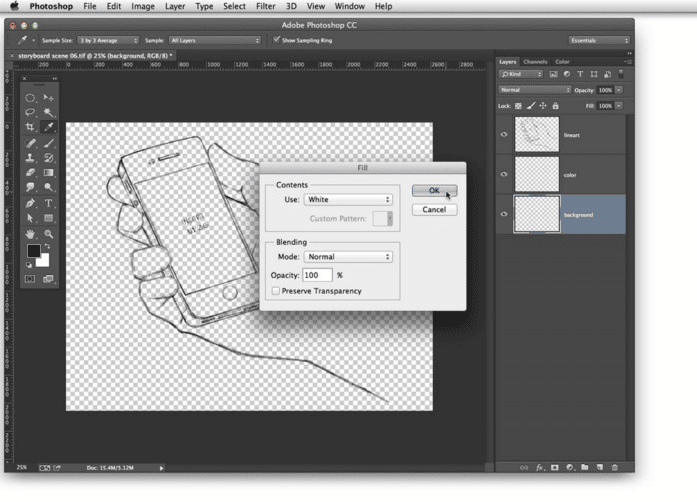
Select the recently created “Background” Layer and make it 100% white. Click on the “ok” icon at last.
Now, your artwork is 100% ready to be colored. Thus, if you are excited, you can start coloring your artwork directly with the help of a mouse or tablet.
But, if you are a curious artist, there is much more to explore. Just keep reading for 2 minutes more and learn exclusive secret hacks.
Step #10: Reveal the Color Palette
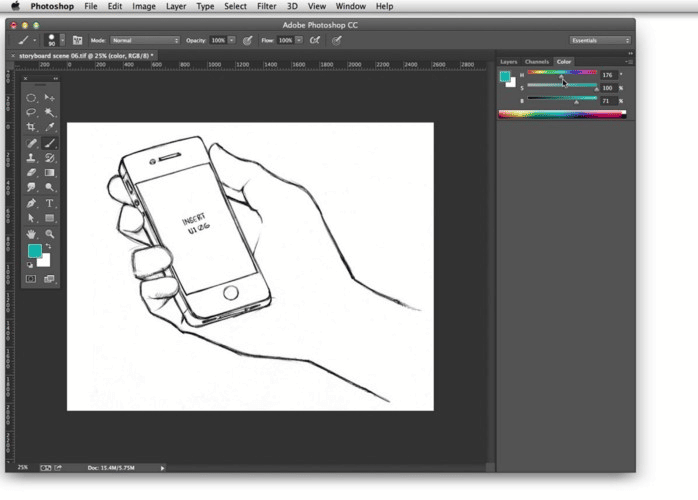
Open the “Color” palette, select and start with some primary colors to give your artwork a decent initial boost.
Step #11: Paint Brush
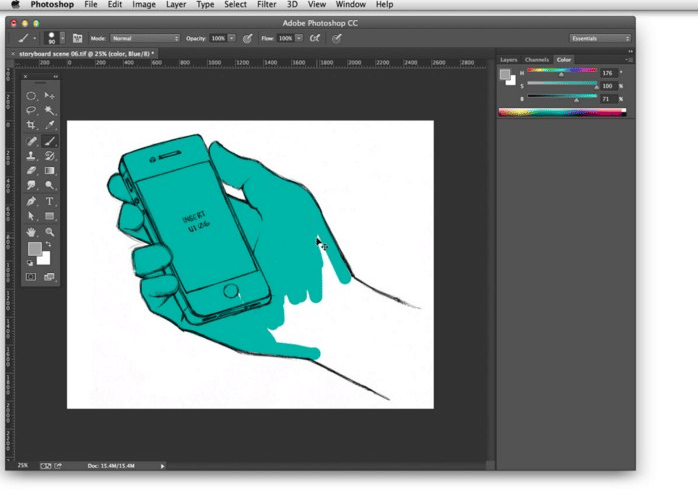
Click on the “Color” layer and then select the brush tool. Start painting the image’s border or how you want it to be painted.
Step #12: “Lock Transparent Pixel”
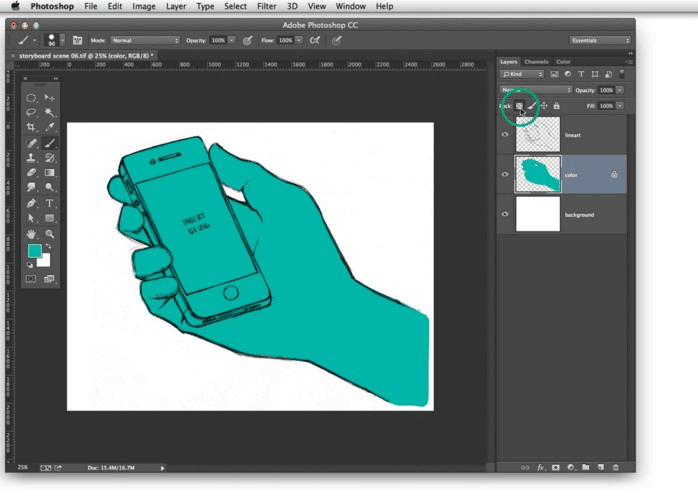
Once you are done with the coloring, you need to select the layers palette and click on the “Lock Transparent pixels.”
Step #13: Locked Pixels Helps
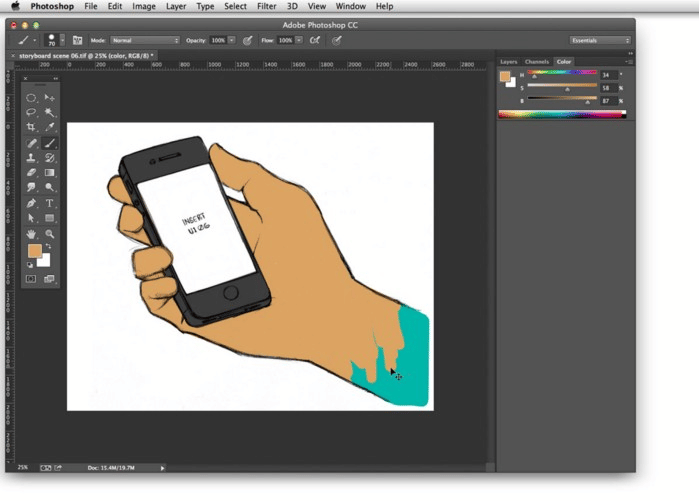
Once all of the pixels are locked, it will allow you to easily add any color you want without even needing to stroll beyond the lines. Thus, you don’t need to have a steady hand.
Some Advanced Tips To Enhance Your Artwork
These are some of the great tips that will help you enhance your output:
-
Advanced Coloring
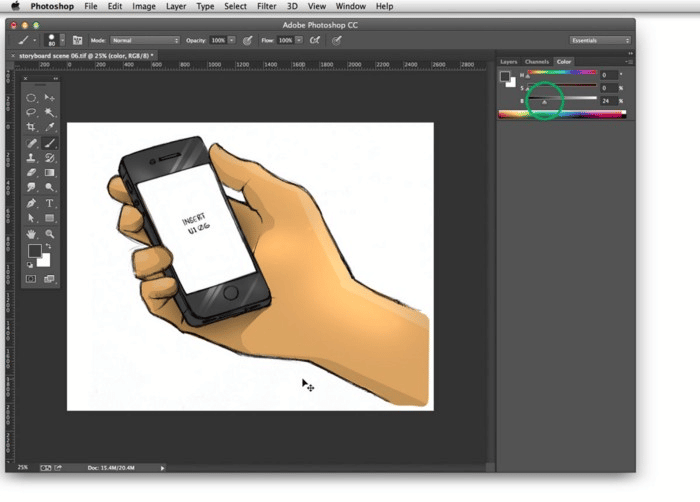
If you want to play with the colors, then the “HSB” color palette is handy for selecting and using the lighter or darker values. You can also use shadows and highlights based on your applied color.
We suggest you first adjust the “B” (Black) slider.
-
Coloring Lines
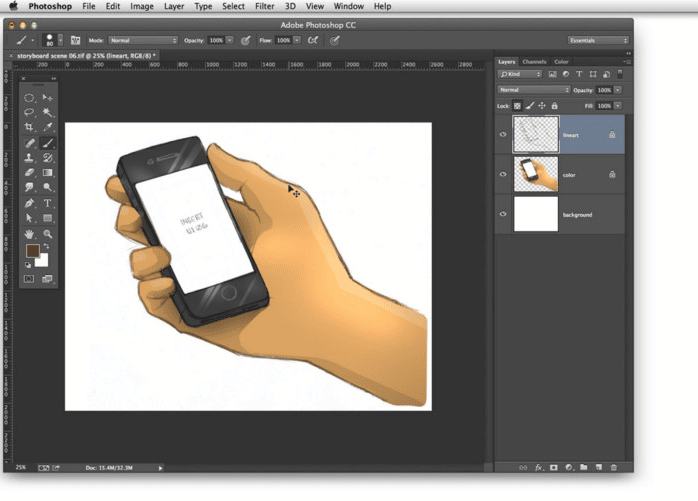
If you pick the “Lock Transparent Pixels” on the “Lineart” layer, it will allow you to add color to the lines without having the effect of color anywhere else.
-
Texture
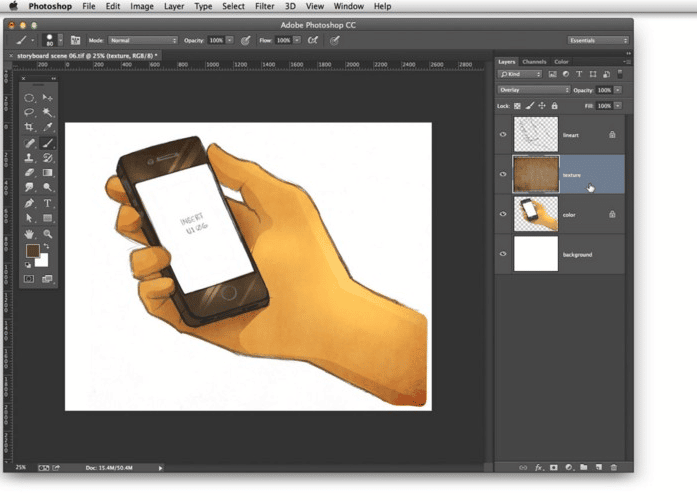
You can also add the texture between the first “Lineart” and the second “Color.” Then, you need to switch to the “Layer Mode” to give the unique treatments.
-
Ambient Lighting
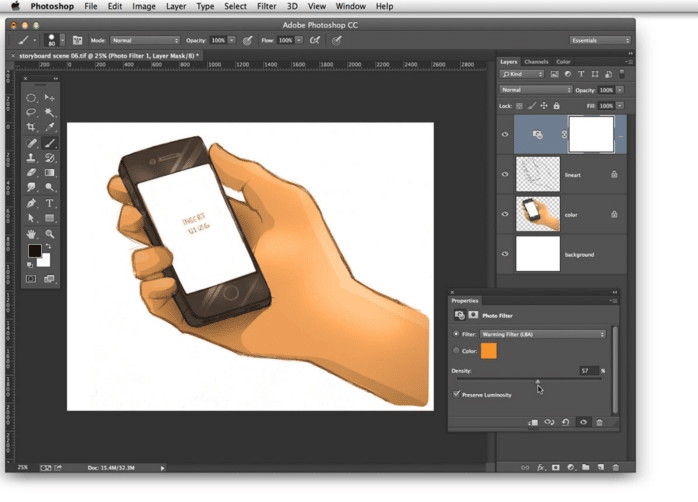
You might have heard of the “Photo Filter” feature of the Layer’s Palette. Which can fill or adjust the tonal quality of the artwork. It is completely adjustable.
Frequently Asked Questions (FAQs)
-
How Do I Change the Color of A Lineart in Photoshop?
We have mentioned all the steps in the article to change the color of a lineart in Photoshop.
-
How Can I Make My Lineart Look Good?
Tip 1: Your sketch should be clean.
Tip 2: You should use the stabilization with your pen.
Tip 3: You should create a multilayered lineart.
Tip 4: Your canvas size and resolution should be perfect.
-
How Do I Paint Only a Line In Photoshop?
If you have originally selected the background, you have to invert the mask (Cmd/Ctrl + I). After this, a mask will be applied to the group that generally holds all the layers.
Thus, when you paint over the image, you will be able to color inside the lines.
Conclusion:
These are the 13 steps that will allow you to color your line art and answer plenty of questions such as “how to make a black line drawing white in photoshop.”
We hope this guide helps you color your lineart and create the best possible line. We have also mentioned some advanced tips to give your line art a boost. Thus, you can also use them.
Related Article: